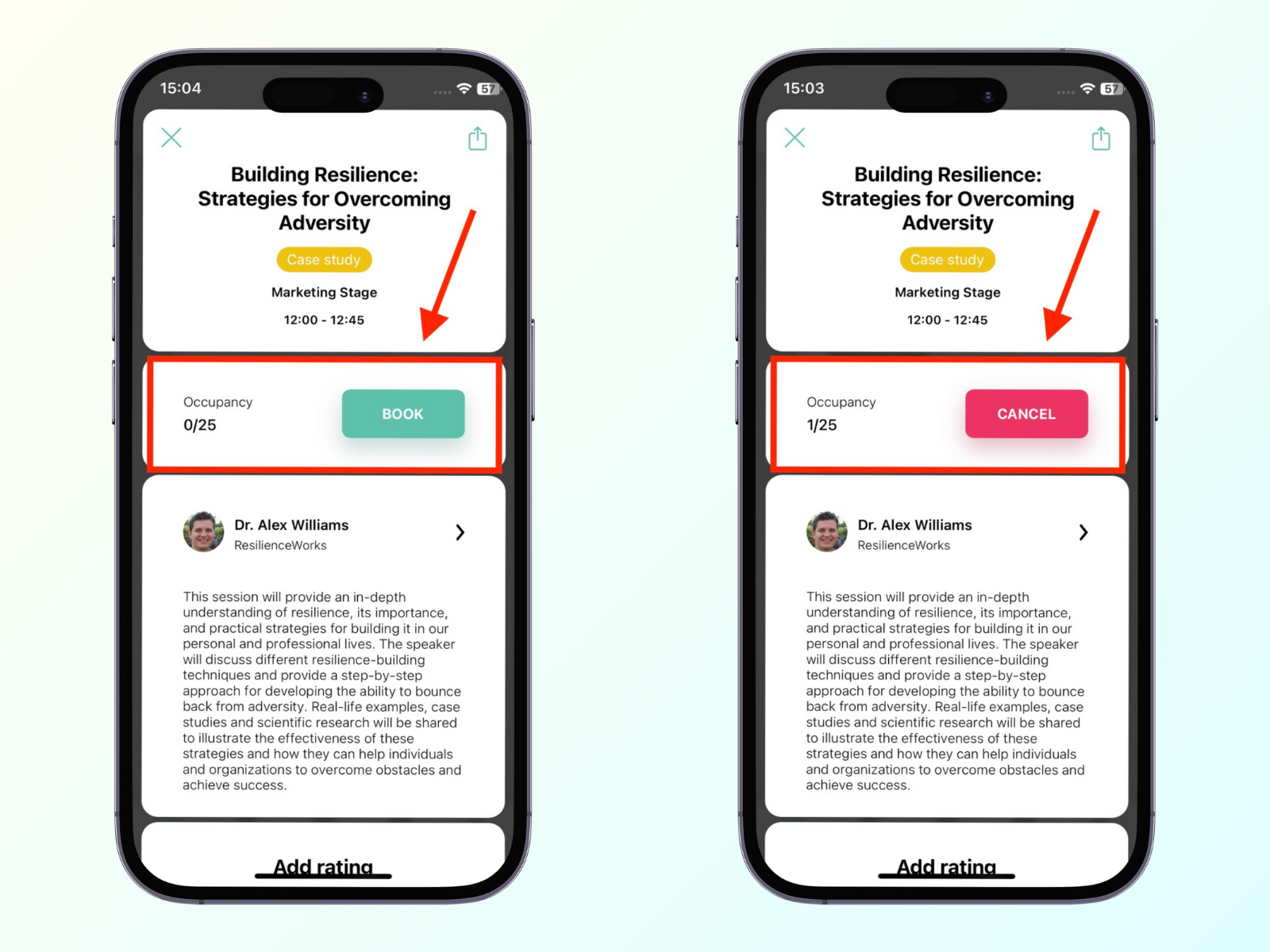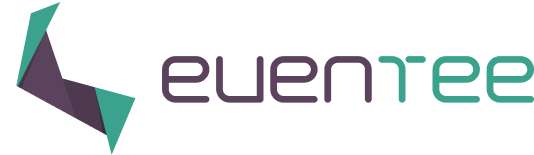Your can create and manage your event content through the Content -> Schedule section. Apart from this section, the Content also contains Workshops, Custom menu and Partners subsections. In this tutorial, we will focus on Schedule and Workshops.
Schedule
Create Sessions
Schedule is the place where you can create sessions. For each individual session, you can decide whether you want to create a lecture, workshop, or break. To each of them, you can also add a description (Eventee supports emojis and formatted text for more engaging copy), upload additional files for the attendees and create or choose the speakers. To create a new speaker, simply start typing their names into the column (you can edit their profile later in tab Speakers).
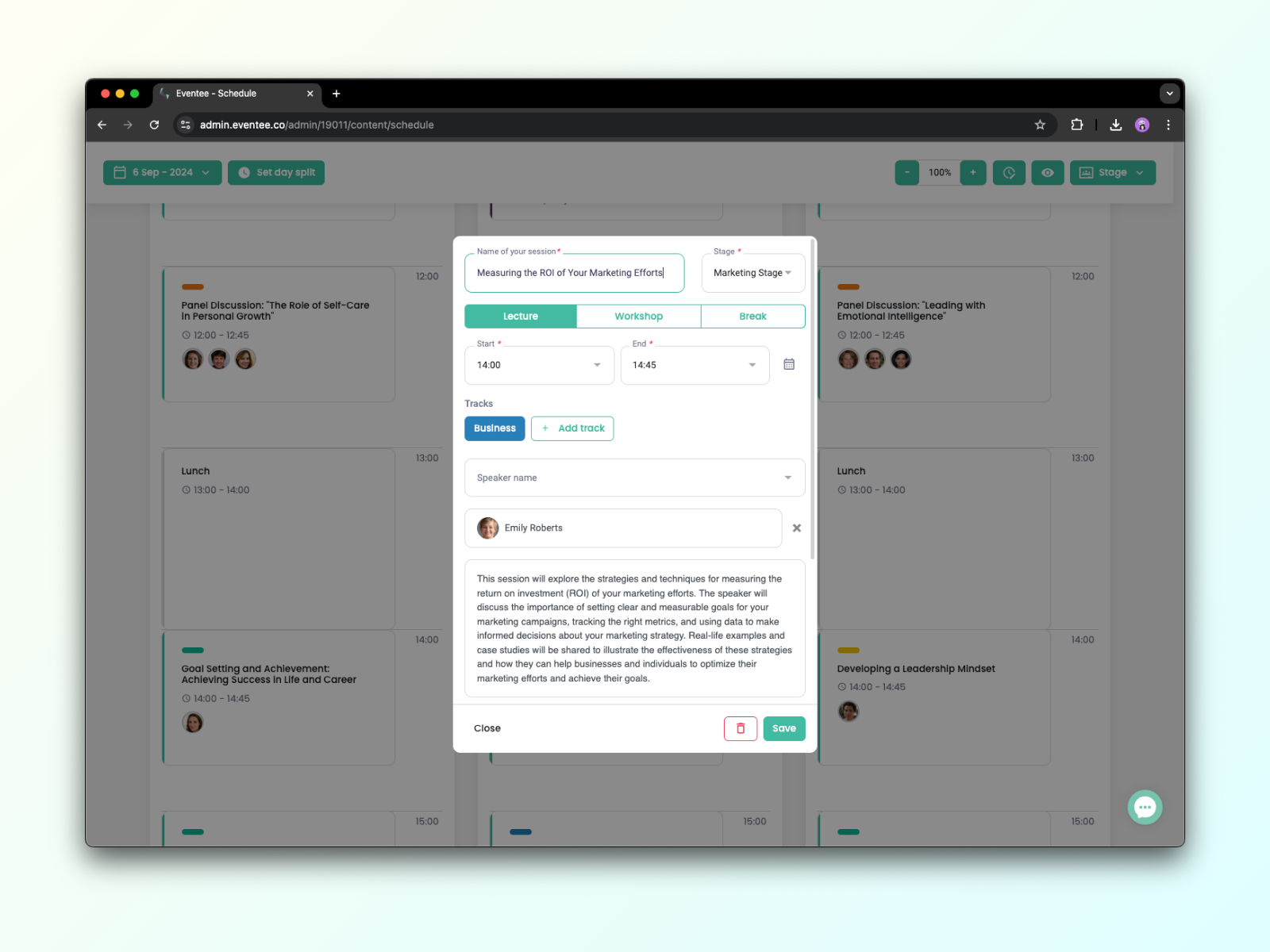
You are able to create sessions that are running simultaneously, however, the overlapping sessions can't be in the same stage. Each created stage will allow you to have another session in the same time period.
The default length of each day in the agenda is 8am - 11pm, but you can change it by clicking on any time block to open the detail of your session and then set your desired time manually. The agenda will adapt the length of the day automatically by the first and the last session in your schedule, so you don't have to worry if your sessions don't fit into the default day length range.
Move sessions
You are able to move the sessions to different stages, but also to a different day in your agenda. Click on the calendar icon right next to the session time and choose a different day.
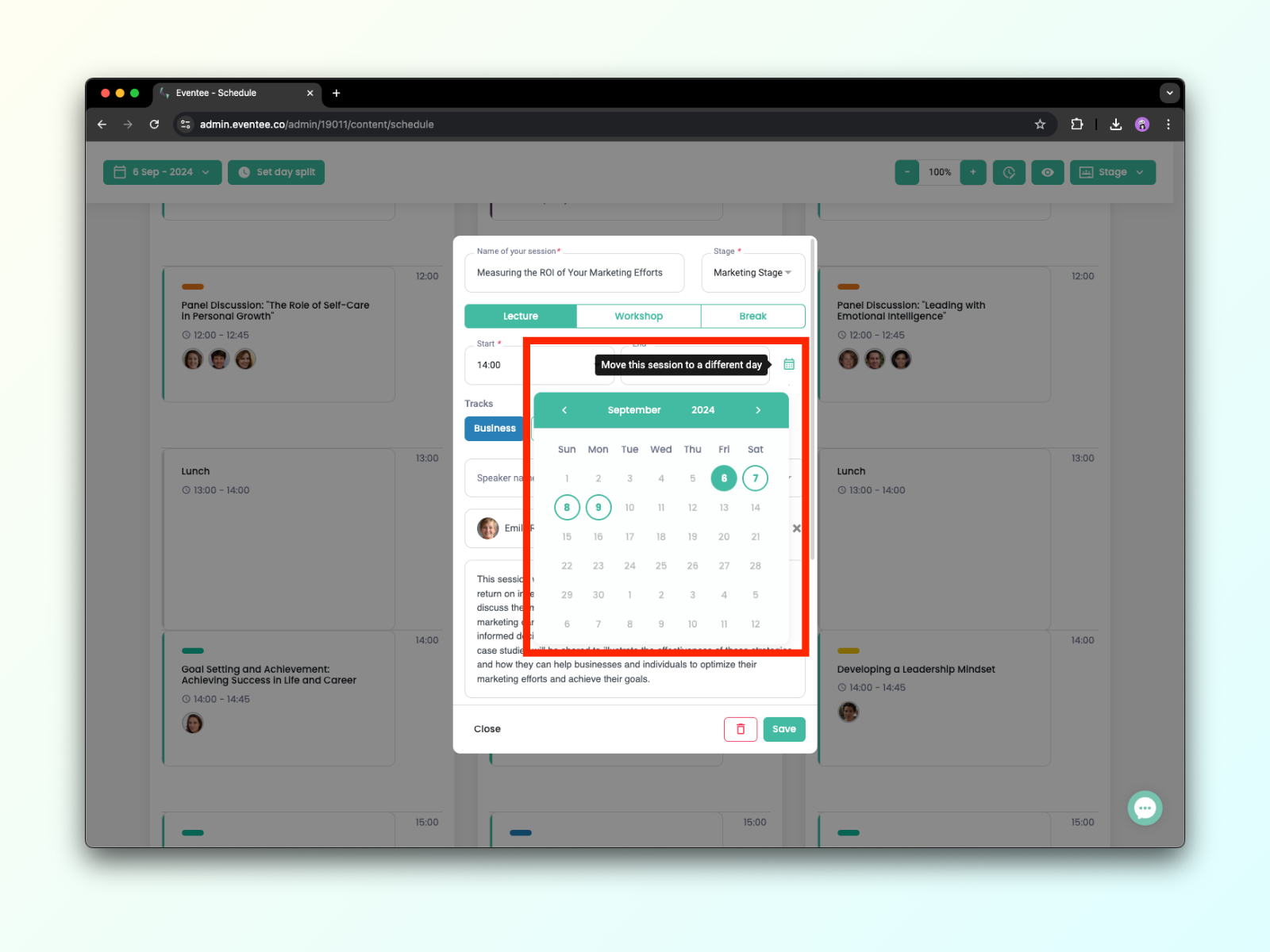
Don't forget to save your changes!
Edit event days
The agenda allows you to create events with non-consecutive days. You can simply add, move, or delete event days in your calendar. To open the calendar, click on the date in the left upper corner above your schedule. Read this article to learn how to edit event days or watch this video.
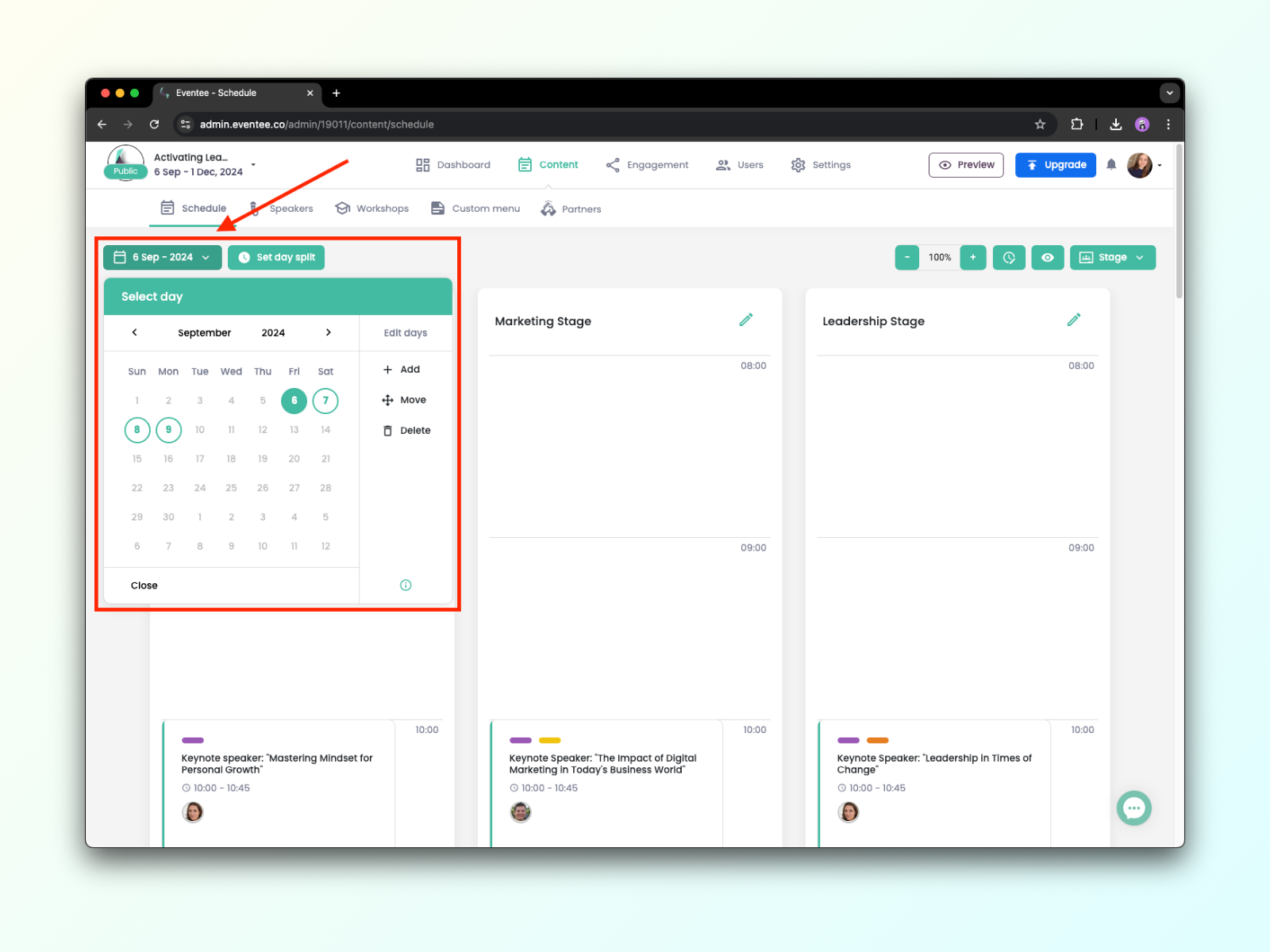
Note: Empty days are automatically hidden, which means, attendees can only see days with a schedule.
Add a new stage
To add a new stage to your agenda, click on Stage in the right upper corner and then Add stage. You can also change the order of your created stages through the Change order button.
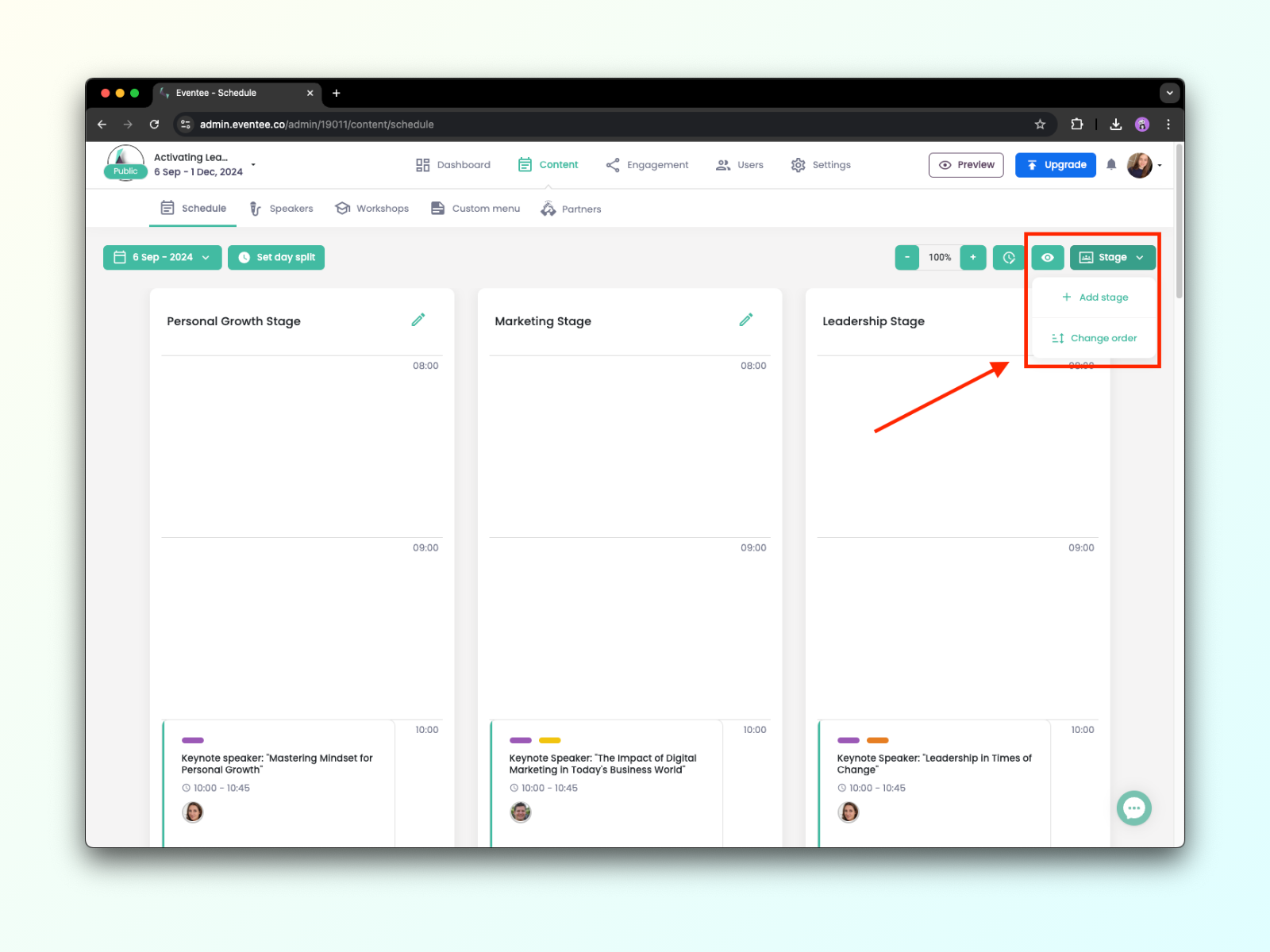
Note: There is no limitation on the number of stages, however, you might not be able to see all stages at a time in administration. If your event has more stages, a small frame will appear in the bottom left corner. Drag the green frame left or right to move the stage screen.
Schedule Scale
The schedule scale adjusts the size of the agenda according to your needs. Find the schedule scale in Settings → General. You can choose from three sizes. If you have multiple short lectures, the Large size would suit you better. On the other hand, if you have multiple longer lectures (2 hours and more), the Small size would suit you better. The schedule scale applies to both mobile and web app.
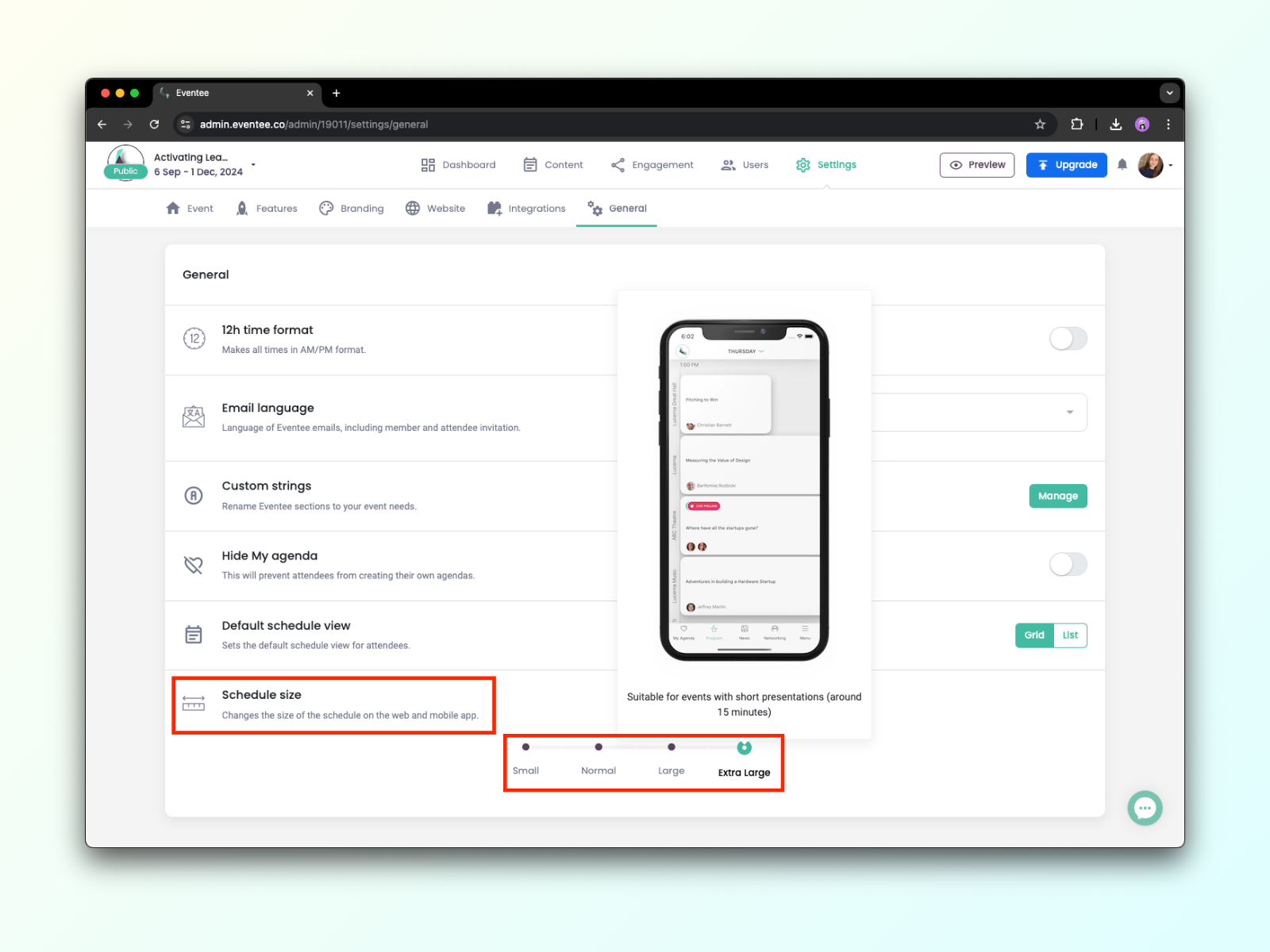
Open the event preview to check if everything is in the right place and deliver the best user experience to your attendees! You can also add colorful tracks to your sessions and navigate attendees through the whole agenda.
Speakers
In Content → Speakers, you can create information cards for each of your speakers. Those you have created in the detail of each session will automatically appear in this section as well. You can also add them directly in this tab by clicking on + add speaker.
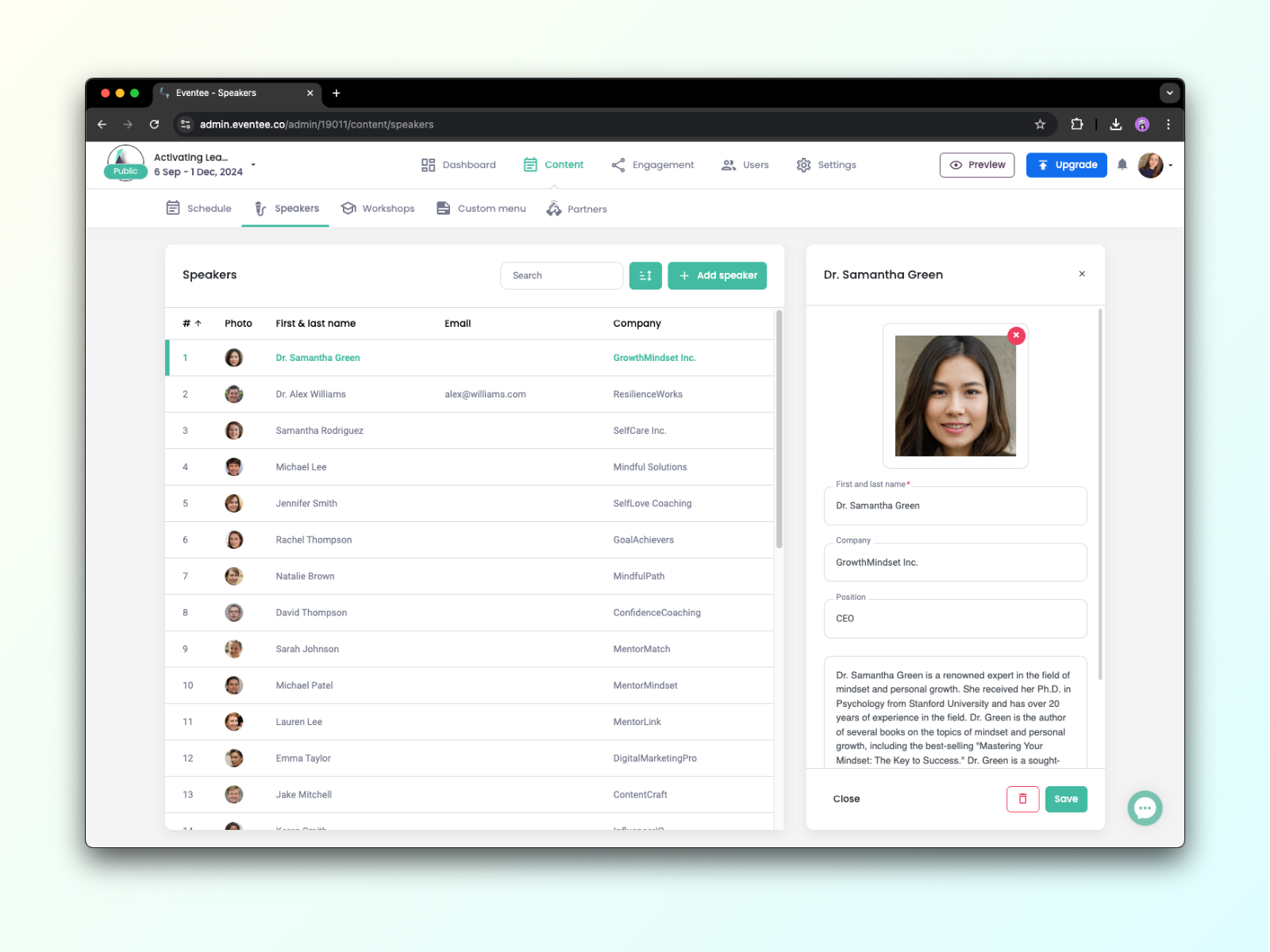
Each speaker can have name, company, bio, etc. You can also add speaker's social links or other contact information. Then with just one click in the app, attendees can write them an email or add them to their LinkedIn network.
Eventee also supports formatted text and emojis in speakers' BIOs. Simply select the text you want to format and choose an option to change the font size, make text bold or italic, create a bullet or ordered list, add a link.
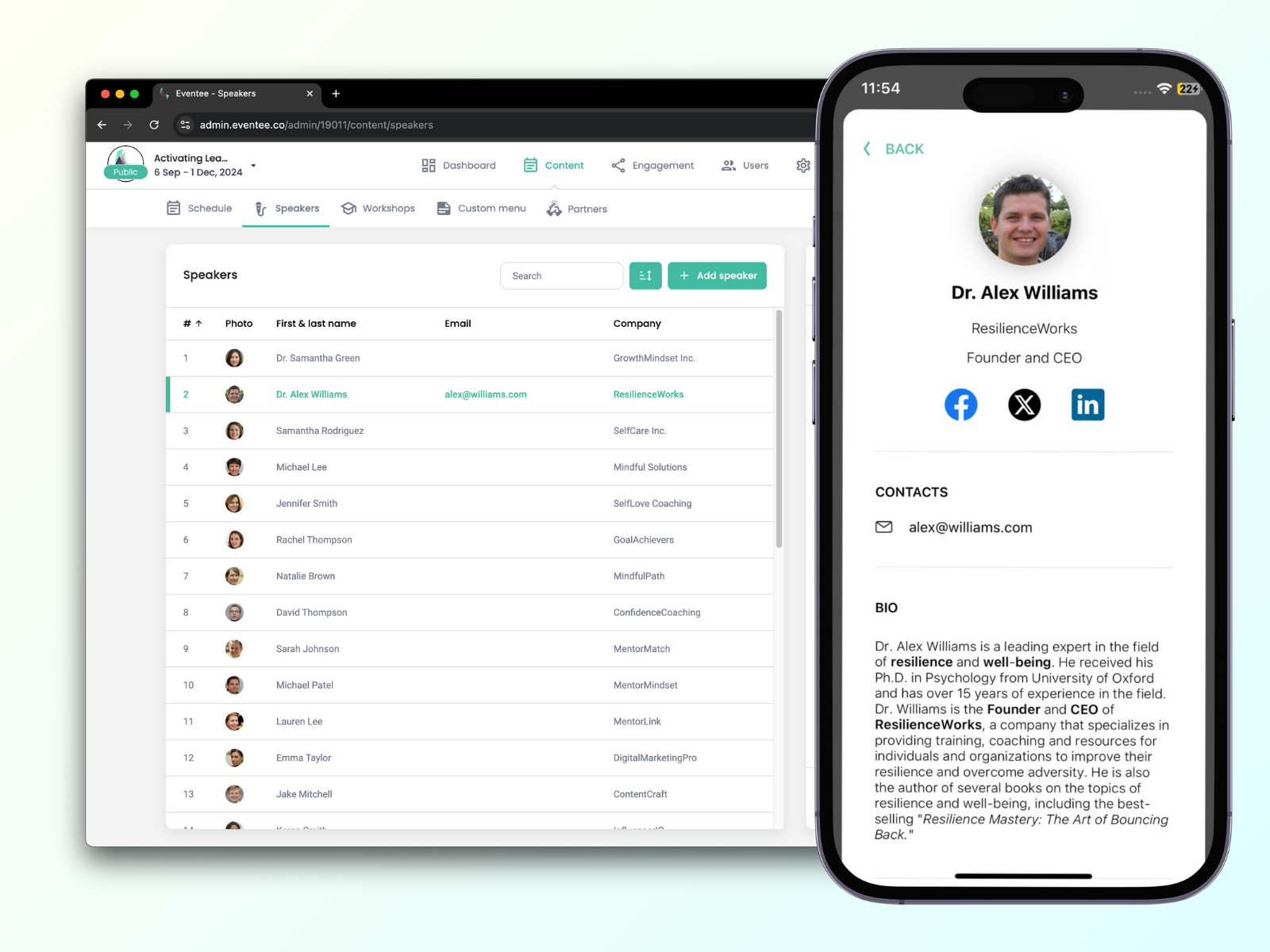
The easiest way to get the information about your speakers is to ask them for the information they want to share with the attendees and rewrite them into Eventee. Here is the list of all information that the speaker can share with the attendees in Eventee: First and Last name, Company, Job, BIO, Email, Phone number, Web, Social media accounts (LinkedIn, Facebook, Twitter, Instagram), Country, Language.
Workshops
While creating a session in your Schedule, you can choose whether to create a lecture, workshop, or break.
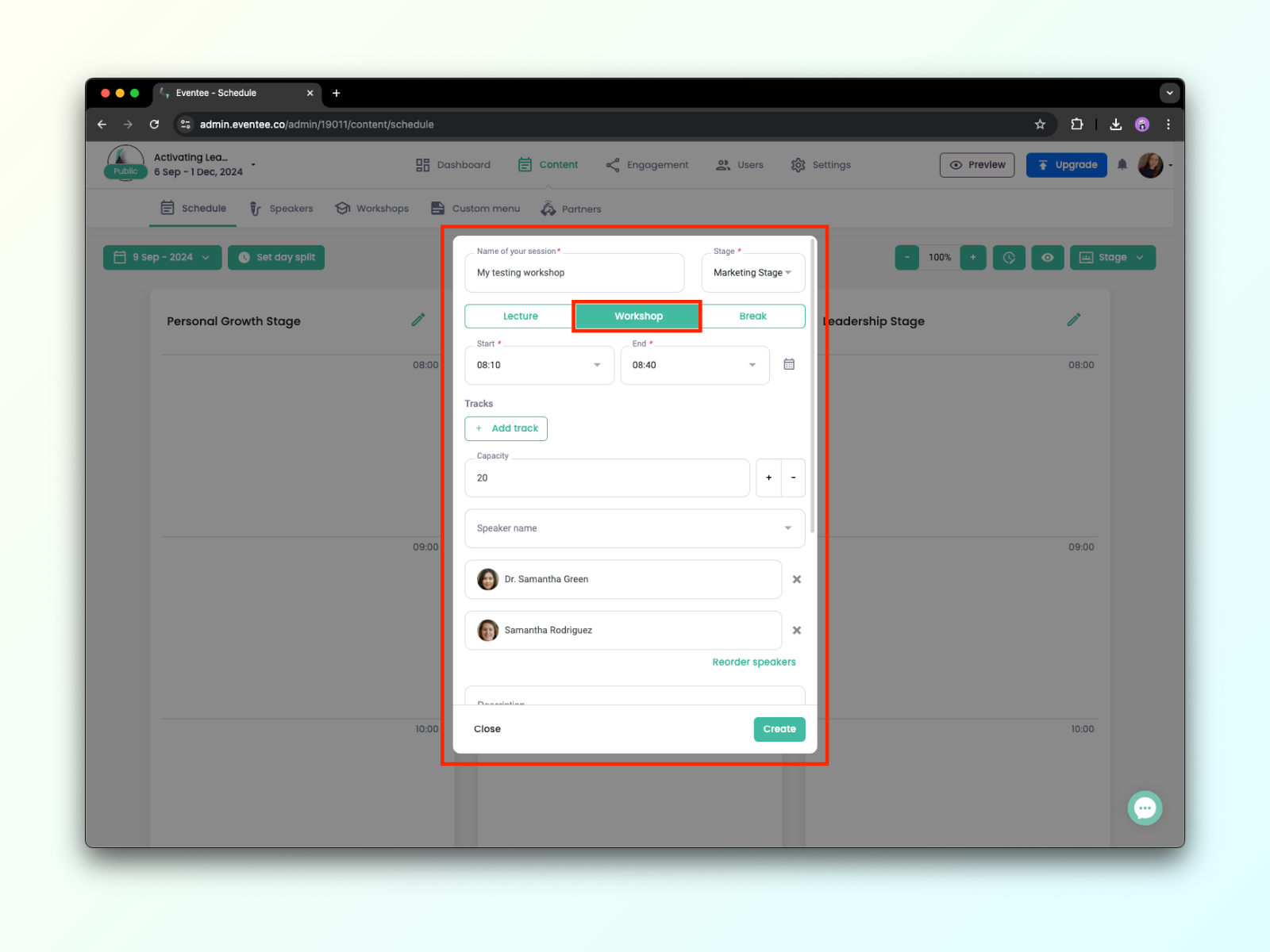
For workshops, you can set the exact capacity and let your attendees book their place in the app. You can also allow bookings for individual speakers if you have more speakers at one workshop and the attendees have to choose only one of them. You just need to tick off the little square in the advanced settings of your workshop.
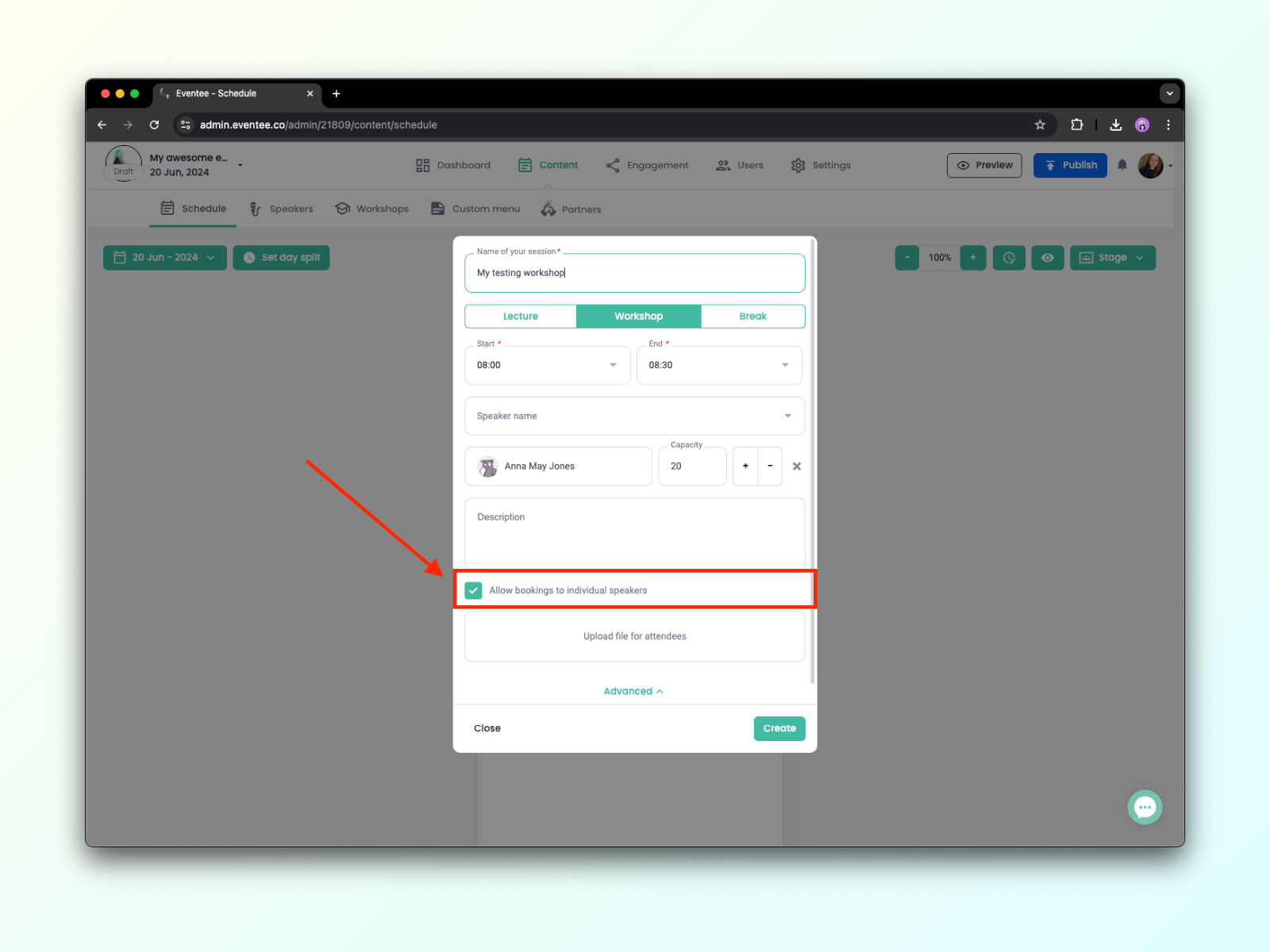
After they have successfully booked a workshop, it will be automatically displayed in their personal agenda - the tab Dashboard -> My Agenda in the mobile app. 
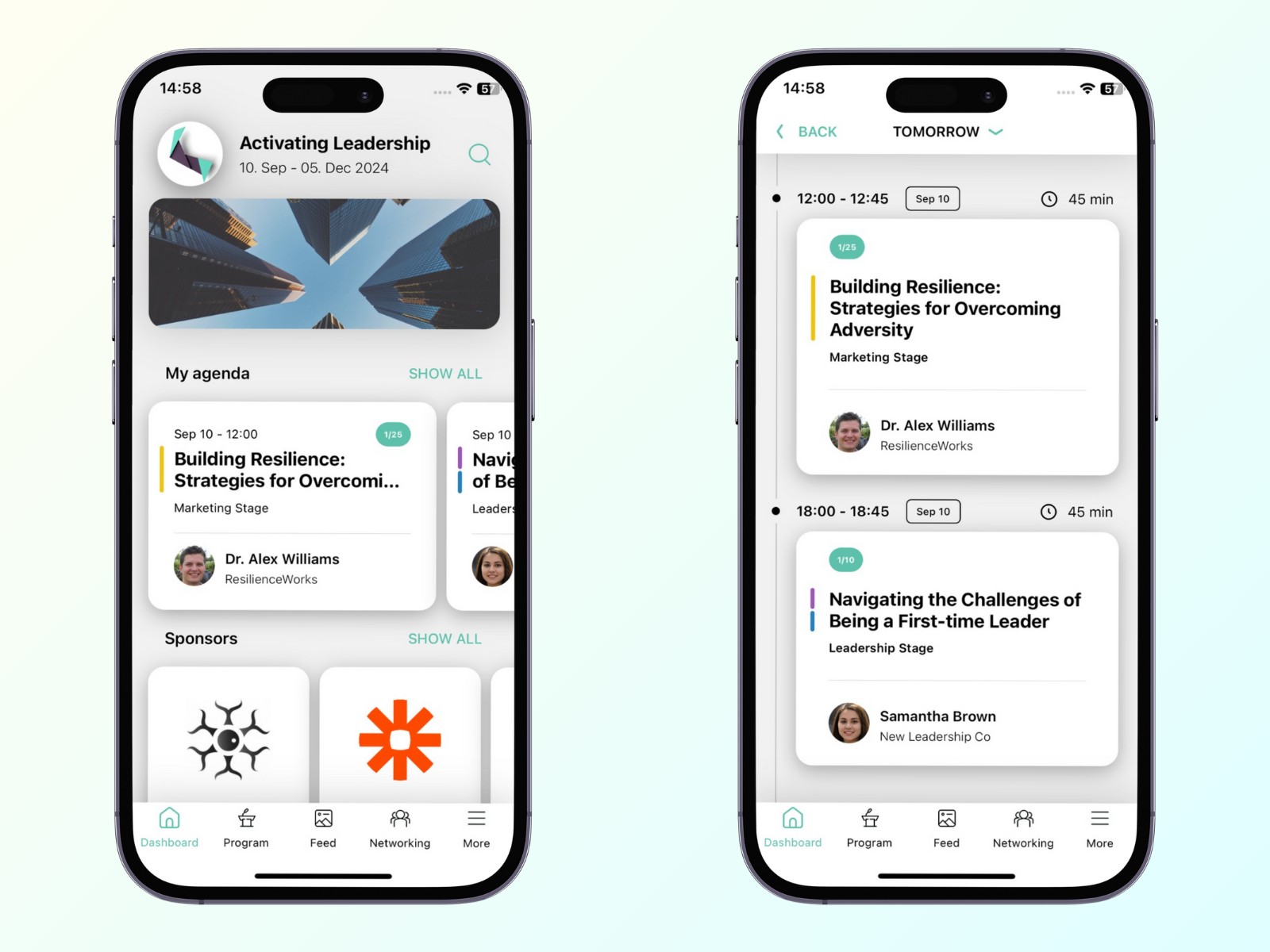
The attendees themselves can cancel their bookings through Eventee by clicking on the Cancel button.